MODELIT DOCUMENTATION
Attività non strutturate
Accesso al menu
Per accedere al Menu Attività non strutturate occorre cliccare la voce "Attività non strutturate" presente nel menu amministratori. Una volta fatto accesso a questa area, atterreremo direttamente sulla pagina "Attività non strutturate" contenente l’elenco completo di tutte le attività non strutturate appartenenti alla piattaforma.
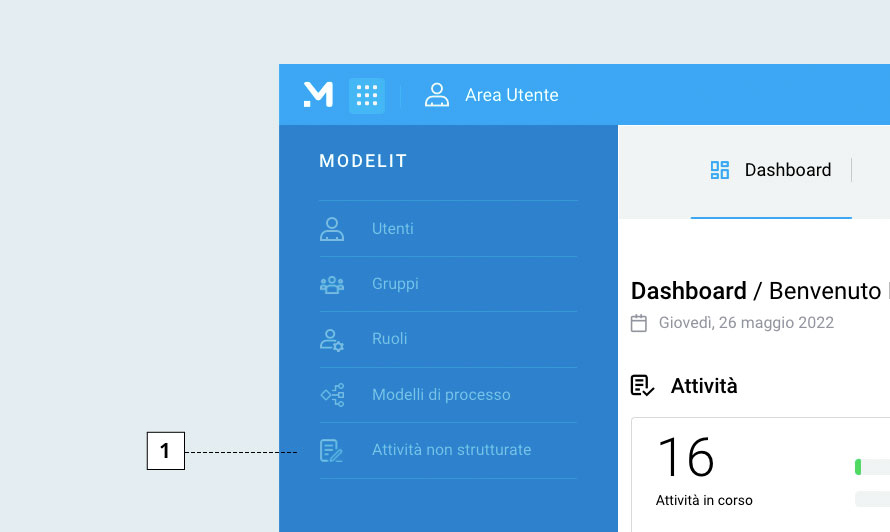
Anatomia elenco Attività non strutturate
Per ogni attività viene mostrato:
- Stato: stato in cui si trova l'attività
- Nome: nome attività
- Data: data di creazione attività
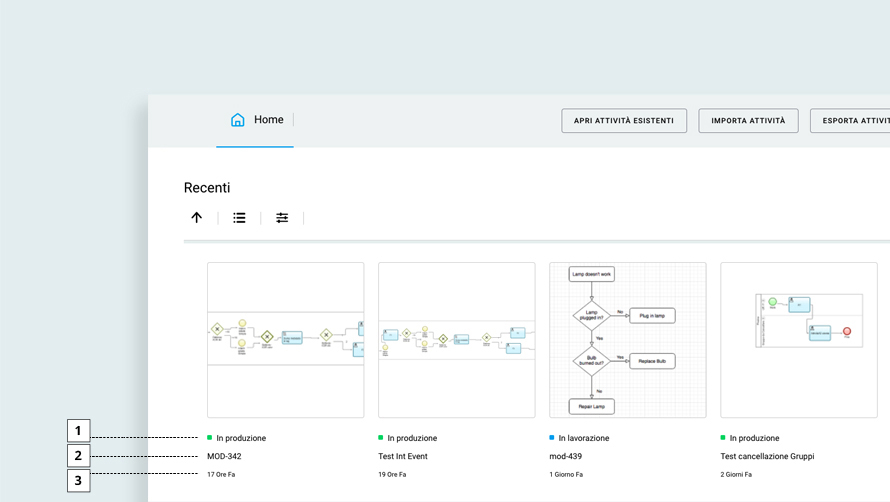
2. Nome
3. Data creazione
- Cambiare ordinamento da alfabetico ascendente (A → Z) a discendente (Z → A)
- Cambiare modalità di visualizzazione (card o lista)
- Applicare un filtro all’elenco per codice, versione, stato, titolo, data, categoria, autore
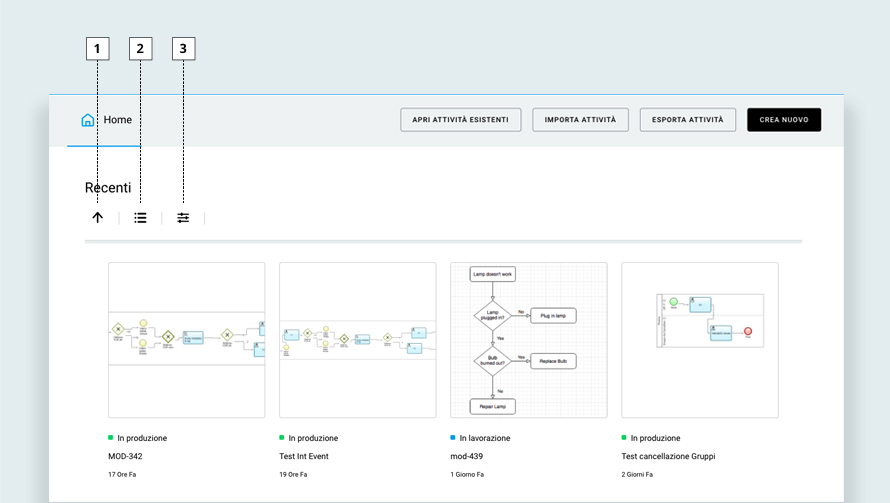
1. Cambio ordinamento
2. Cambio visualizzazione
3. Filtro
1. Azioni generali
- Vedere tutte le attività e fare un filtro per codice, stato, titolo, data, categoria
- Importare attività già esistenti
- Esportare le attività create
- Creare una nuova attività
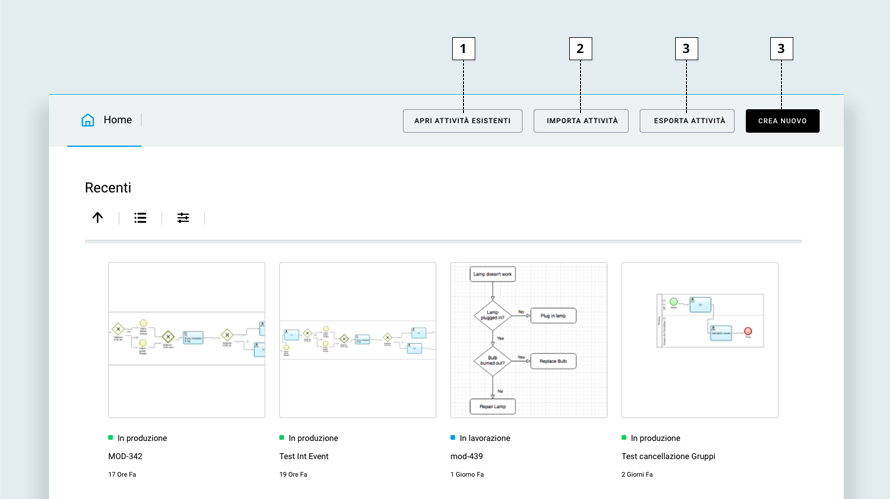
2. Importazione
3. Esportazione
4. Creazione nuova attività
2. Creazione nuova Attività non strutturata
Per creare una nuova attività occorre cliccare il pulsante "Crea nuovo"
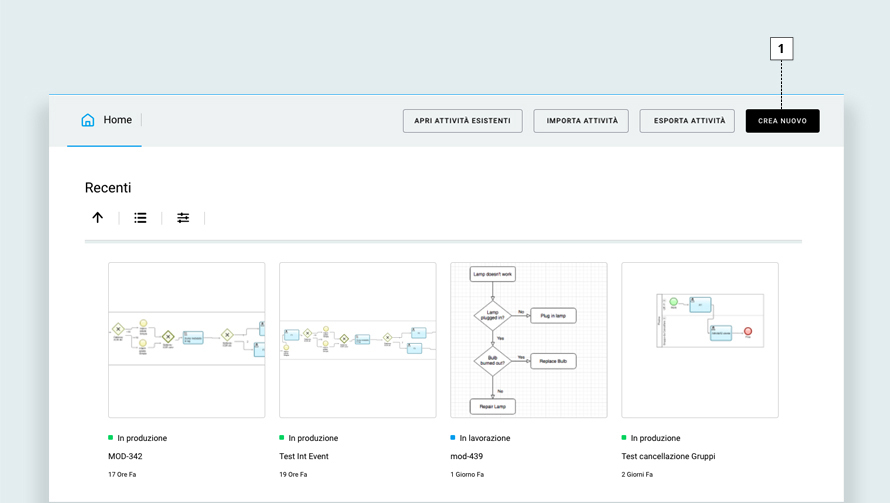
- Codice: numero attività
- Titolo: titolo attività
- Categoria: scelta categoria da un elenco predefinito
- Descrizione: campo a disposizione per inserire info su cosa dovrebbe fare l’attività
- Gruppo proprietario dell'attività: gruppo responsabile dell’attività
- Utente proprietario dell'attività: utente responsabile dell'attività
- Durata: tempo medio di durata processo
- Associa osservatori
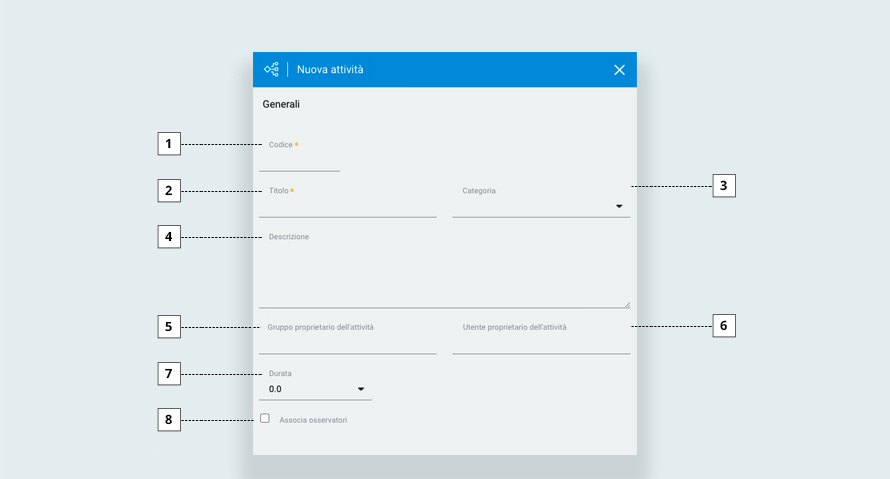
2. Titolo
3. Categoria
4. Descrizione
5. Gruppo proprietario del processo
6. Utente proprietario del processo
7. Durata
8. Associa osservatori
3. Azioni singola Attività non strutturata
- Visualizzare e modificare il dettaglio dell'attività
- Esportare l'attività
- Copiare l'attività specificandone codice e titolo
- Archiviare l'attività
- Portare l'attività in stato "In lavorazione" così da poterla modificare
- Visualizzare e modificare l'attività
- Aprire il diagramma di flusso
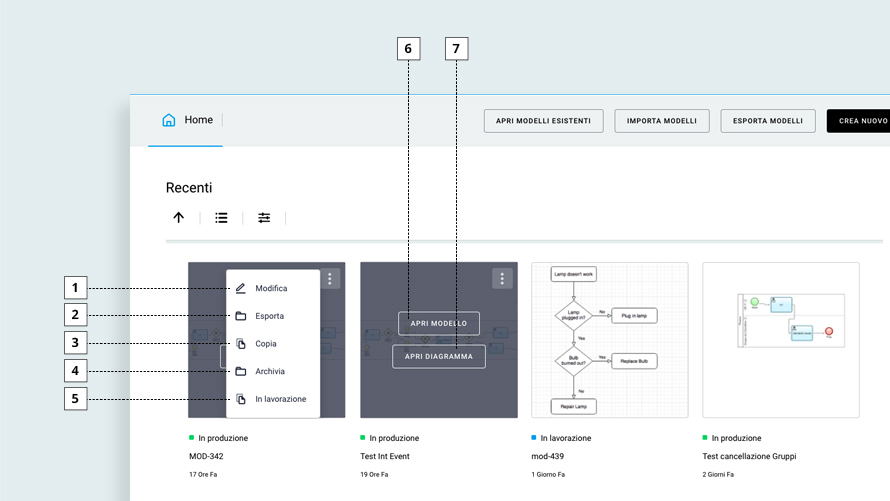
2. Esportazione
3. Copia
4. Cancellazione
5. Modifica
6. Apertura diagramma di flusso
3.1. Modifica Attività non strutturata
- Modificare il dettaglio dell'attività
- Cancellare l'attività
- Pubblicare l'attività e quindi passare dallo stato “In lavorazione” a “In produzione”
- Modifica/crea diagramma
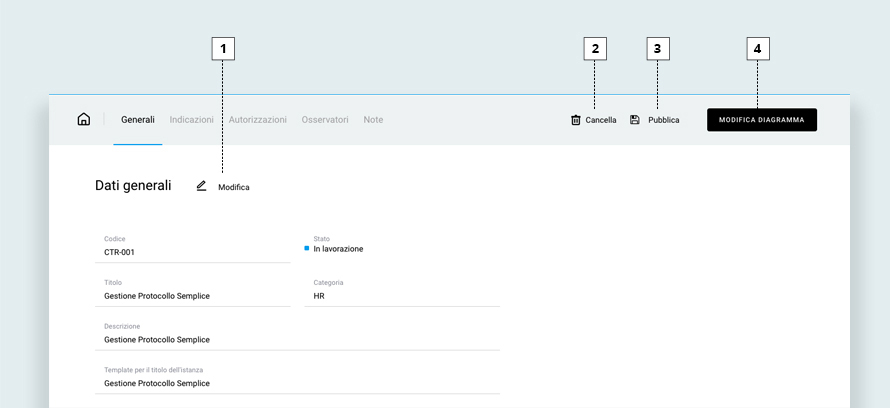
1. Modifica
2. Cancellazione
3. Pubblicazione
4. Modifica/crea diagramma
Un'attività senza diagramma non può essere pubblicato
Di seguito l’elenco dei tab con le relative funzioni:
- Generali: riassunto dei dati principali
- Indicazioni: elenco di file o link a siti esterni utili all’utente
- Autorizzazioni: possibilità di selezionare i gruppi che potranno lanciare una nuova attività
- Note: elenco di tutte le versioni create su questa attività ed eventuali note aggiuntive inserite dall’utente
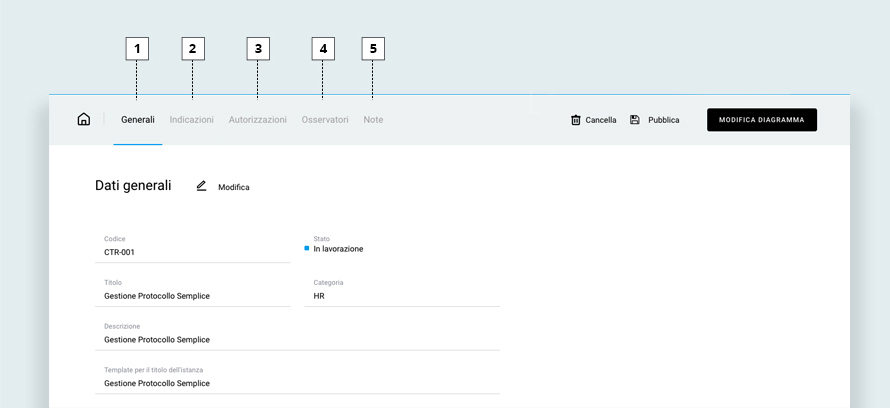
Nel tab Generali, se è stato scelto un modello dati, comparirà anche il campo “Template per il titolo dell’istanza”. In questo campo sarà possibile inserire il titolo dell’istanza aggiungendo eventuali segnaposto racchiusi tra parentesi quadre (segnaposto presenti nella colonna di destra).
