prenota una demo
MODELIT DOCUMENTATION
Dashboard
Accesso menu
Per accedere al Menu Dashboard occorre cliccare la voce "Dashboard" presente nel menu utente. Una volta fatto accesso a questa area, atterreremo direttamente sulla Dashboard, una semplice area di lavoro per gestire le attività in modo rapido e intuitivo.
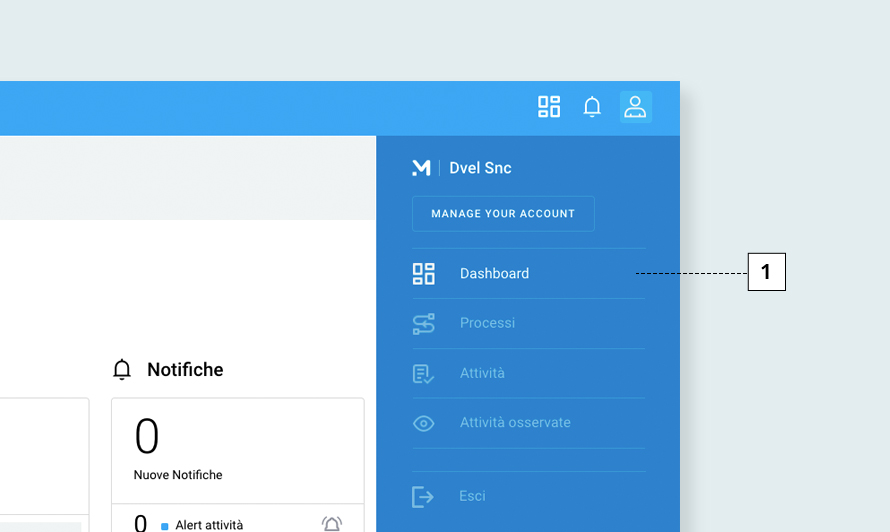
La pagina è composta da due aree:
- Area indicatori di performance: attraverso indicatori di performance (KPI), viene presentato un quadro completo dello stato delle attività assegnate all'utente, dei processi di cui è responsabile e le notifiche.
- Area attività recenti: elenco delle attività più recenti in stato “Attivo” e “Sospeso” assegnate all’utente o ai gruppi ai quali l’utente appartiene.
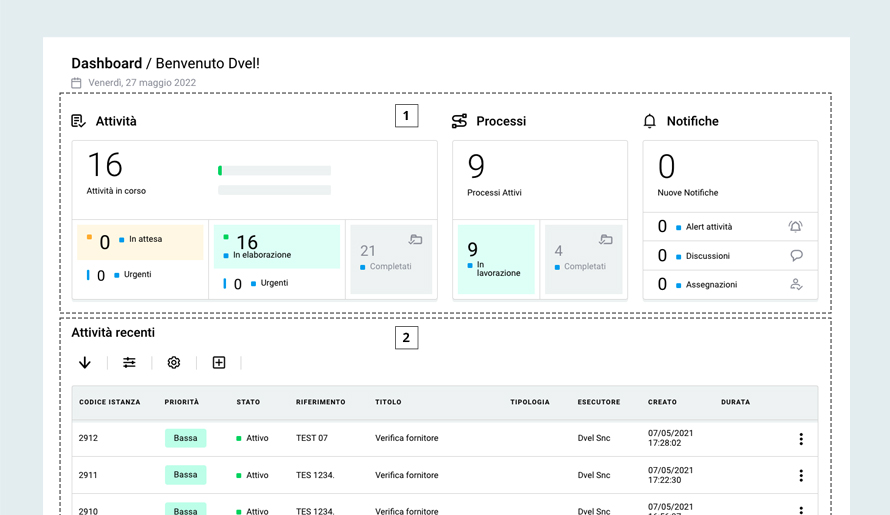
1. Area indicatori di performance
2. Area attività recenti
2. Area attività recenti
1. Attività
Quest’area mostra il totale delle attività assegnate all’utente con la relativa ripartizione in:
- Attività in corso: KPI relativo al totale delle attività in cui l’utente risulta come operatore presa in carico
- Attività in attesa: KPI relativo al totale delle attività con stato “Sospeso” in cui l’utente risulta come operatore presa in carico
- Attività in attesa urgenti: KPI relativo al totale delle attività con stato “Sospeso” e priorità “Urgente” in cui l’utente risulta come operatore presa in carico
- Attività in elaborazione: KPI relativo al totale delle attività con stato “Attivo” in cui l’utente risulta come operatore presa in carico
- Attività in elaborazione urgenti: KPI relativo al totale delle attività con stato “Attivo” e priorità “Urgente” in cui l’utente risulta come operatore presa in carico
- Attività completate: KPI relativo al totale delle attività con stato “Completato” in cui l’utente risulta come operatore presa in carico
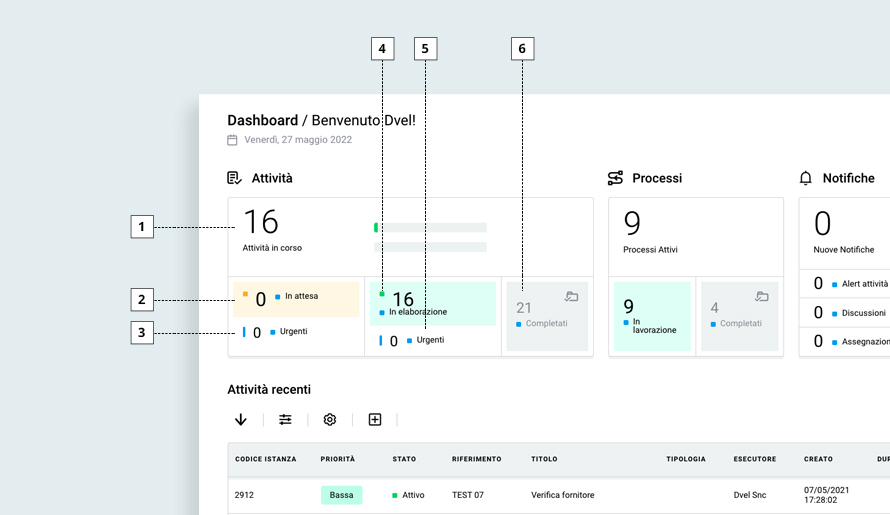
1. Attività in corso
2. Attività in attesa
3. Attività in attesa urgenti
4. Attività in elaborazione
5. Attività in elaborazione urgenti
6. Attività completate
2. Attività in attesa
3. Attività in attesa urgenti
4. Attività in elaborazione
5. Attività in elaborazione urgenti
6. Attività completate
2. Processi
Quest’area mostra il totale dei processi di cui l’utente è responsabile, con la relativa ripartizione in:
- Processi attivi: KPI relativo al totale dei processi in stato “Attivo“ in cui l’utente risulta come operatore presa in carico e/o responsabile di processo
- Processi in lavorazione: KPI relativo al totale dei processi in stato “Attivo“ in cui l’utente risulta come operatore presa in carico e/o responsabile di processo.
- Processi completati: KPI relativo al totale dei processi in stato “Completato” in cui l’utente risulta come operatore presa in carico e/o responsabile di processo
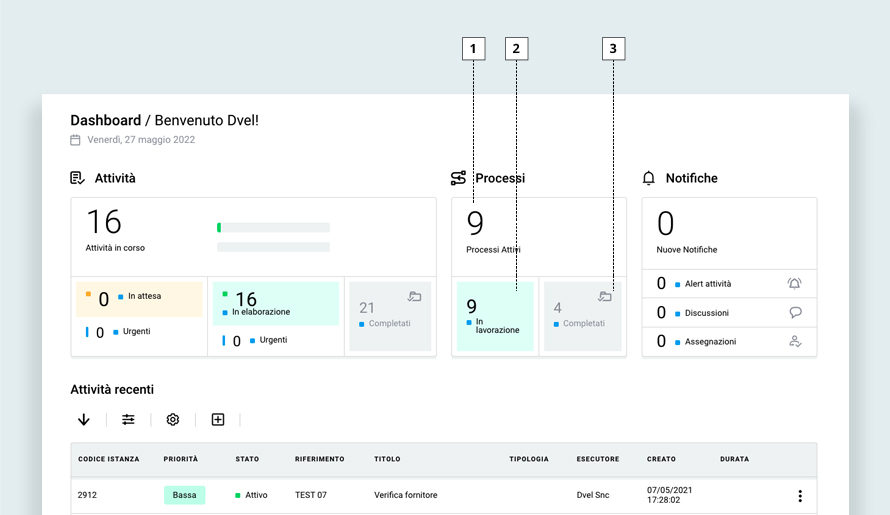
1. Processi attivi
2. Processi in lavorazione
3. Processi completati
3. Notifiche
Quest’area mostra le notifiche inviate all’utente con la relativa ripartizione in:
- Nuove notifiche: numero di notifiche ricevute non ancora lette
- Alert attività: numero di notifiche ricevute non ancora lette a fronte di un aggiornamento su una delle attività in scadenza
- Discussioni: numero di notifiche ricevute non ancora lette a fronte di una discussione con altri utenti in merito ad una attività
- Assegnazioni: numero di notifiche ricevute non ancora lette a fronte di una assegnazione di una attività da parte di un altro utente
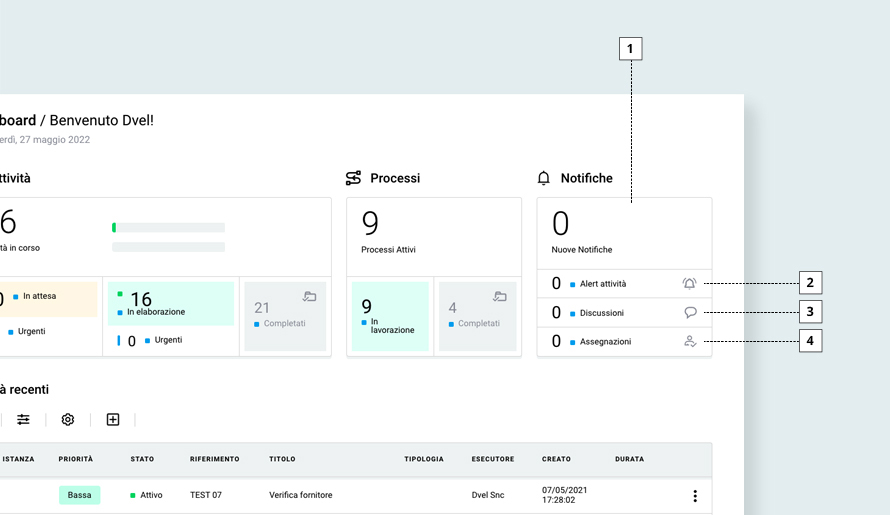
1. Nuove notifiche
2. Alert attività
3. Discussioni
4. Assegnazioni
2. Alert attività
3. Discussioni
4. Assegnazioni
4. Attività recenti
Di ogni attività vengono mostrate le seguenti informazioni:
- Codice
- Priorità: Bassa, Media, Alta, Urgente
- Stato: Da attivare, Attivo, Completato, Sospeso, Cancellato, Errore
- Riferimento: nome del modello (di processo o di attività non struttura) sul quale si basa quella specifica attività;
- Titolo: Step del processo che definisce l’attività da effettuare;
- Tipologia: previsto per usi futuri
- Esecutore: utente di riferimento che ha in carico la lavorazione di quell’attività
- Creato: data e ora di creazione dell’attività
- Durata: durata prevista dell’attività espressa in minuti, ore, giorni, mesi, anni.
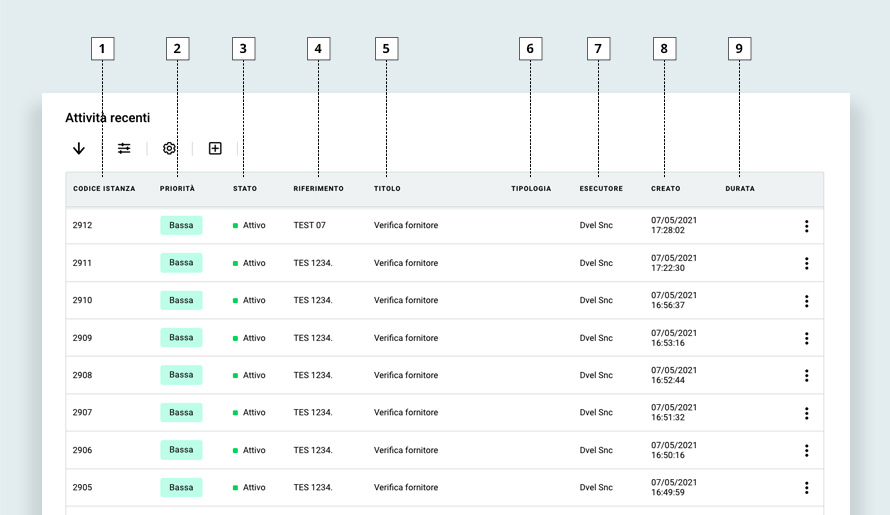
1. Codice
2. Priorità
3. Stato
4. Riferimento
5. Titolo
6. Tipologia
7. Esecutore
8. Creato
9. Durata
2. Priorità
3. Stato
4. Riferimento
5. Titolo
6. Tipologia
7. Esecutore
8. Creato
9. Durata
Le azioni che si possono effettuare su questo elenco sono:
- Cambiare ordinamento da alfabetico ascendente (A → Z) a discendente (Z → A)
- Applicare un filtro all’elenco per stato, priorità, titolo, categoria, data
- Gestire quali dati mostrare in tabella, così da visualizzare solamente le informazioni di interesse
- Aggiungere una nuova istanza (attività o processo)
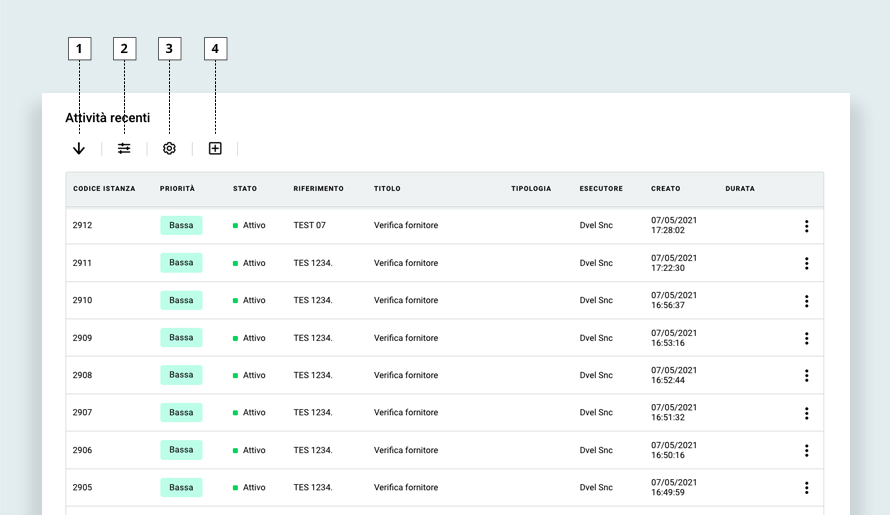
1. Cambio ordinamento
2. Filtro
3. Scelta dati da visualizzare
4. Aggiunta nuova istanza (attività o processo)
2. Filtro
3. Scelta dati da visualizzare
4. Aggiunta nuova istanza (attività o processo)
