prenota una demo
MODELIT DOCUMENTATION
Tab Sedi
Anatomia tabella Sedi
Per ogni sede viene mostrato:
- Nome
- Indirizzo
- Città
- Cap
- Provincia
- Nazione
- Filiali: numero filiali appartenenti alla sede
- Uffici: numero uffici appartenenti alla sede
- Utenti: numero utenti appartenenti alla sede

Cliccando il numero delle filiali/uffici/utenti relativo alla singola sede, verrà visualizzata la sede in versione “modifica” con il relativo tab aperto
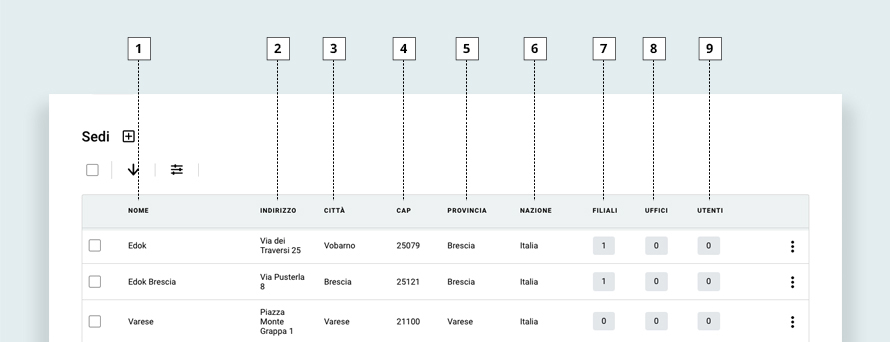
1. Nome
2. Indirizzo
3. Città
4. Cap
5. Provincia
6. Nazione
7. Filiali
8. Uffici
9. Utenti
2. Indirizzo
3. Città
4. Cap
5. Provincia
6. Nazione
7. Filiali
8. Uffici
9. Utenti
Le azioni che si possono effettuare su questo elenco sono:

- Selezionare tutte le sedi (al click compare l’icona del cestino che ne permette l’eliminazione)
- Cambiare ordinamento da alfabetico ascendente (A → Z) a discendente (Z → A)
- Filtrare le sedi tramite l'inserimento di una o più parole chiave che verranno ricercate nel campo “Nome”

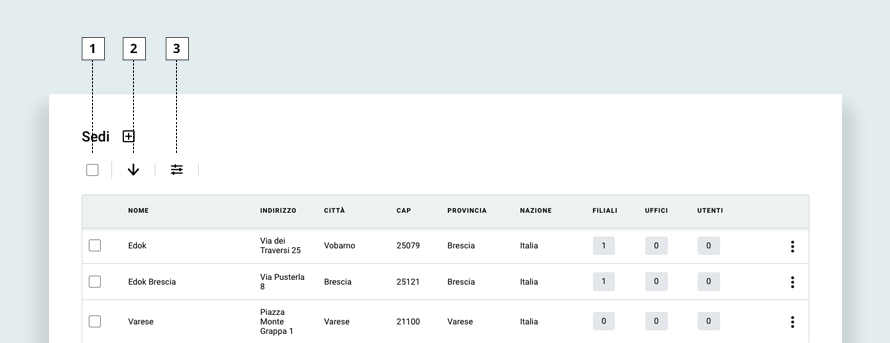
1. Selezione sedi
2. Cambio ordinamento
3. Filtro sedi
1. Creazione nuova sede
Per creare una nuova sede occorre cliccare l’icona "+" presente a fianco del titolo pagina.
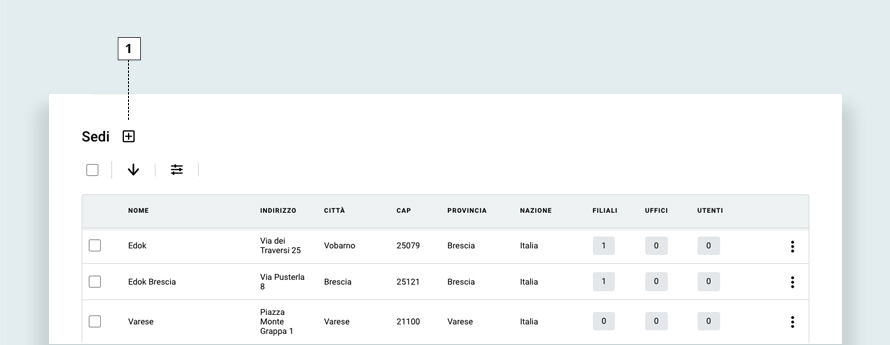
1. Creazione nuova sede
Al click si aprirà una modale che permetterà di inserire i seguenti campi:
- Nome: nome della sede
- Indirizzo: indirizzo della sede
- Civico: numero civico della sede
- Città: città della sede
- CAP: cap della sede
- Nazione: nazione della sede
- Provincia: provincia della sede
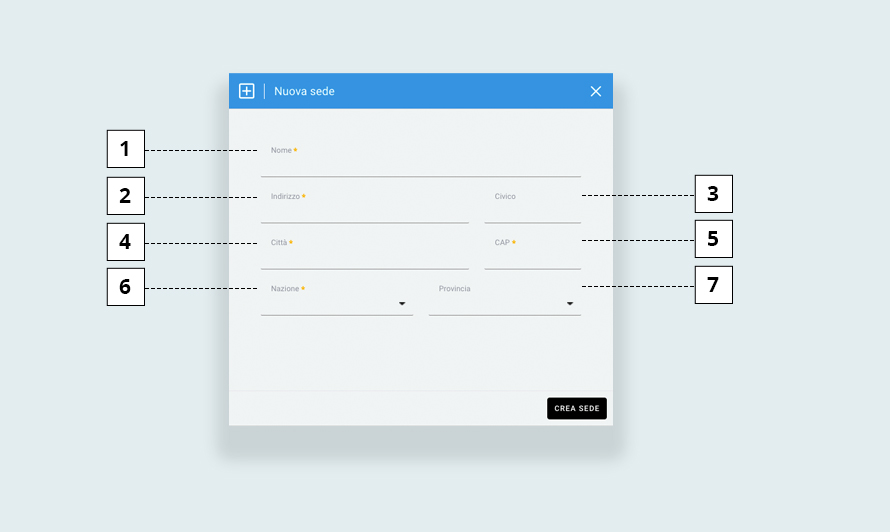
1. Nome
2. Indirizzo
3. Civico
4. Città
5. CAP
6. Nazione
7. Provincia
2. Indirizzo
3. Civico
4. Città
5. CAP
6. Nazione
7. Provincia
2. Azioni singola sede
Per ogni sede presente in tabella, cliccando la relativa icona dei tre puntini, è possibile effettuare le seguenti azioni:
- Modifica: modificare i dati della sede e associare filiali, uffici e utenti
- Cancella: eliminare la sede dalla piattaforma
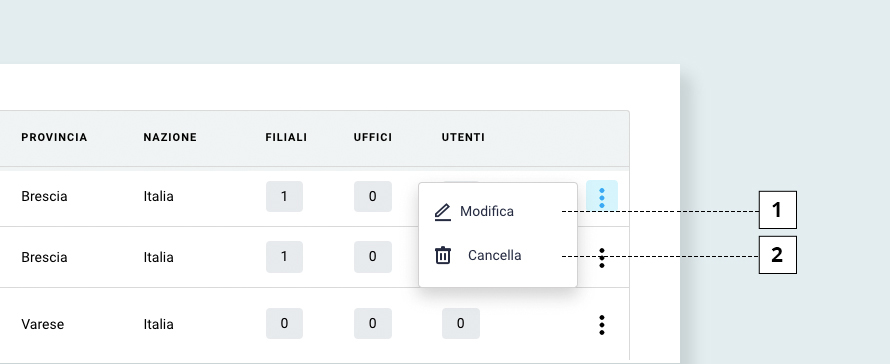
1.
Modifica sede
2. Cancella sede
2.1. Modifica sede
Al click della voce Modifica
relativa alla singola sede, è possibile effettuare le seguenti azioni:
- Modifica: modificare i dati anagrafici della sede
- Cancellazione: cancellare la sede dalla piattaforma
- Torna indietro: tornare all’elenco sedi
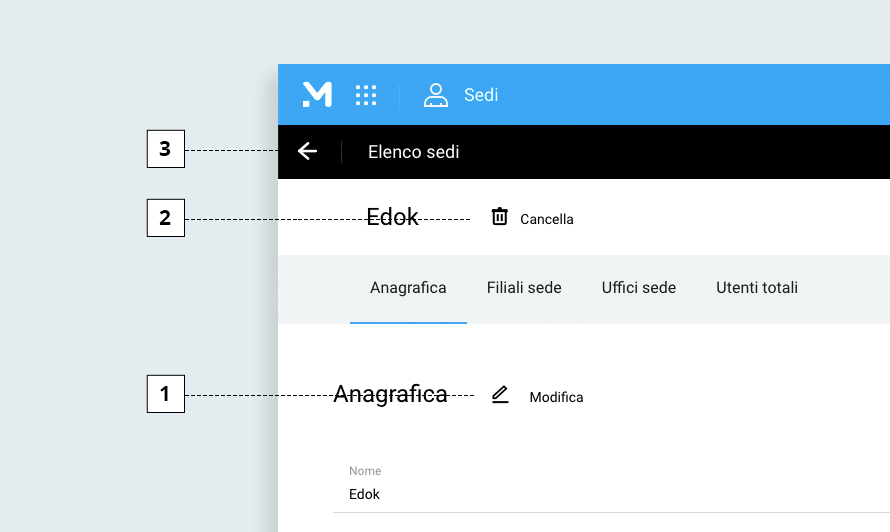
1.
Modifica sede
2. Cancellazione sede
3. Torna indietro all'elenco sedi
2.2. Tab Filiali sede
Cliccando il tab "Filiali sede" sarà possibile effettuare le seguenti azioni:
- Modificare l’elenco delle filiali associate
- Craere una nuova filiale che sarà automaticamente associata alla sede che stiamo modificando
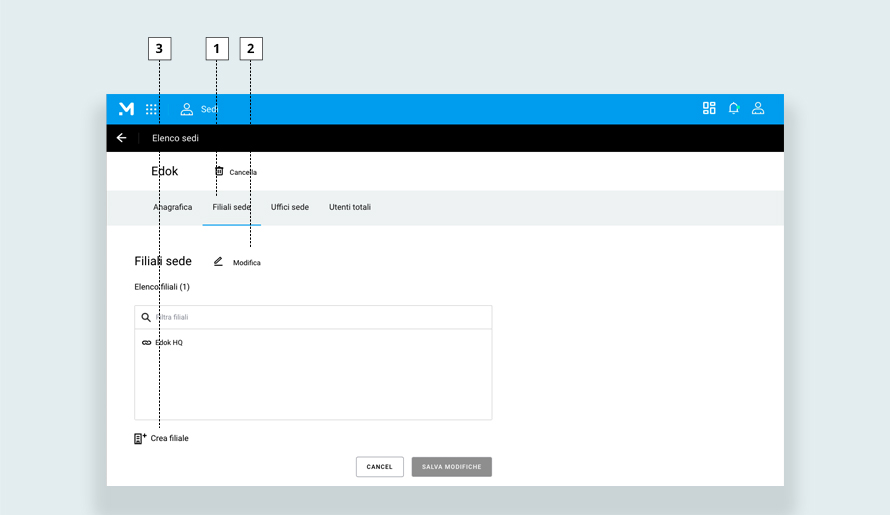
1. Tab Filiali sede
2. Modifica elenco filiali associate
3. Creazione nuova filiale
2. Modifica elenco filiali associate
3. Creazione nuova filiale
2.3. Tab Uffici sede
Cliccando il tab “Uffici sede” sarà possibile effettuare le seguenti azioni:
- Modificare l’elenco degli uffici associati
- Creare un nuovo ufficio che sarà automaticamente associato alla sede che stiamo modificando
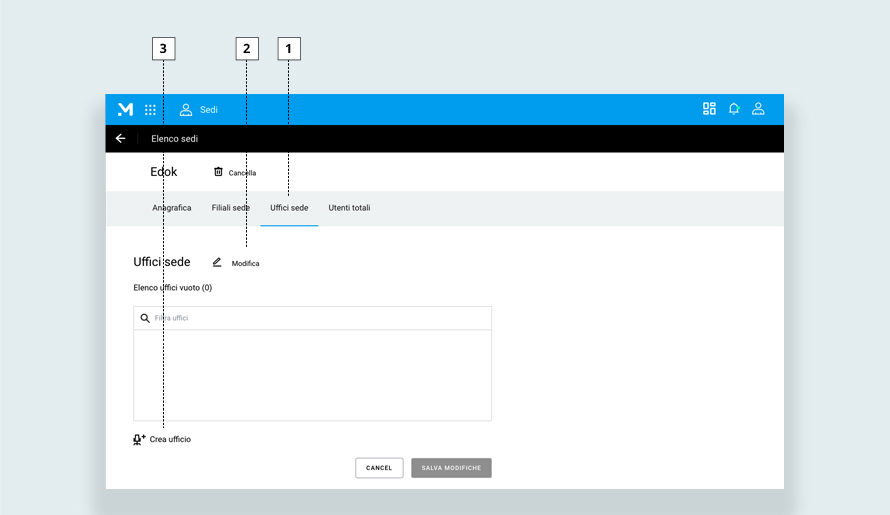
1. Tab Uffici sede
2. Modifica elenco uffici associati
3. Creazione nuovo ufficio
2.4. Tab Utenti totali
Cliccando il tab “Utenti totali” sarà possibile effettuare le seguenti azioni:
- Modificare l’elenco degli utenti associati
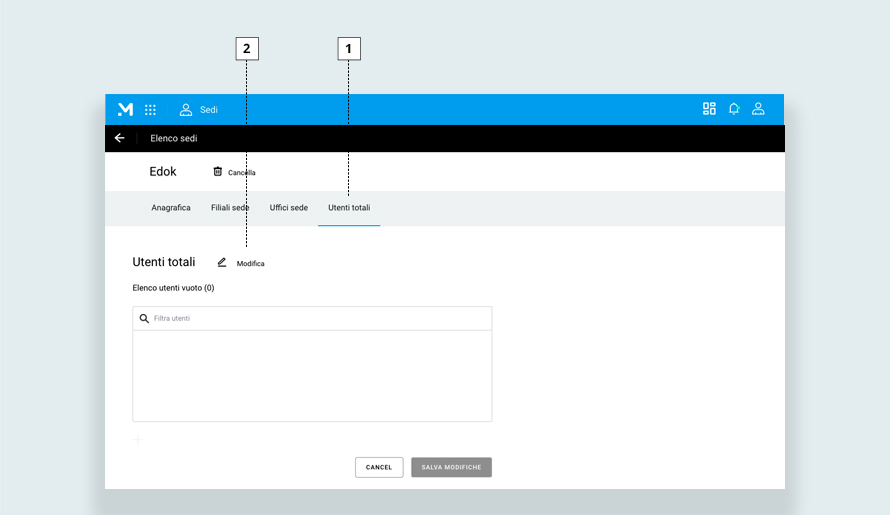
1. Tab utenti totali
2. Modifica elenco utenti associati
