prenota una demo
MODELIT DOCUMENTATION
Tab Utenti
Anatomia tabella Utenti
Per ogni utente viene mostrato:
- Nome completo
- Indirizzo email
- Stato (approvato o inattivo)
- Gruppi: gruppi ai quali l’utente appartiene
- Ruoli: ruoli associati all’utente

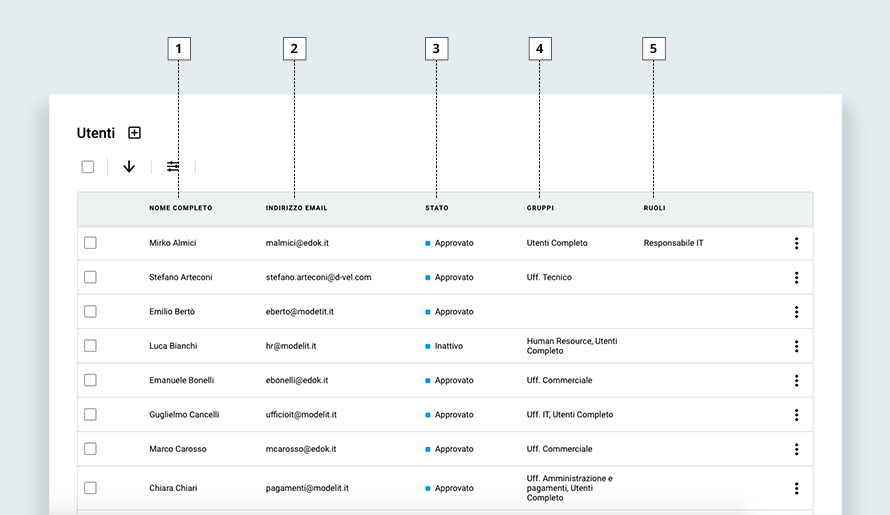
1. Nome completo
2. Indirizzo email
3. Stato
4. Gruppi
5. Ruoli
Le azioni che si possono effettuare su questo elenco sono:

- Selezionare tutti gli utenti (al click compare l’icona del cestino che ne permette l’eliminazione)
- Cambiare ordinamento da alfabetico ascendente (A → Z) a discendente (Z → A)
- Filtrare gli utenti tramite l'inserimento di una o più parole chiave che verranno ricercate nel campo “Nome completo” e “Indirizzo email”

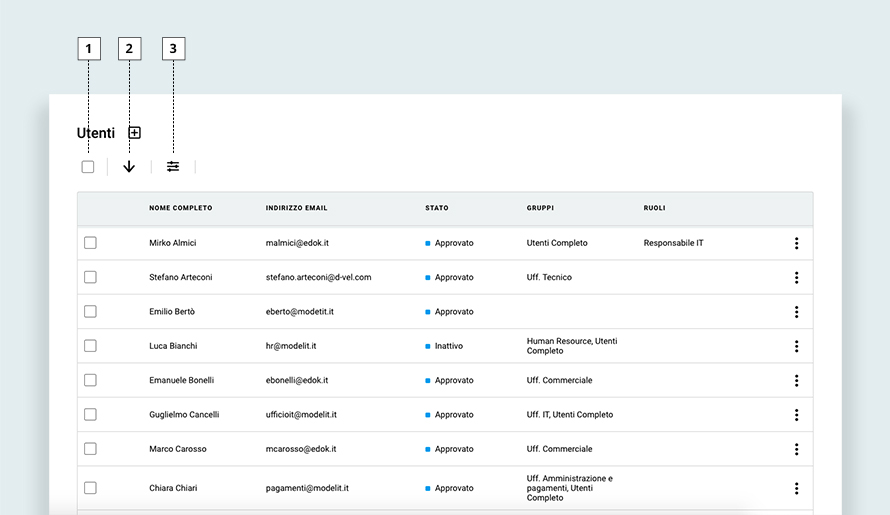
1. Selezione utenti
2. Cambio ordinamento
3. Filtro utenti
1. Creazione nuovo utente
Per creare un nuovo utente occorre cliccare l’icona "+" presente a fianco del titolo pagina.
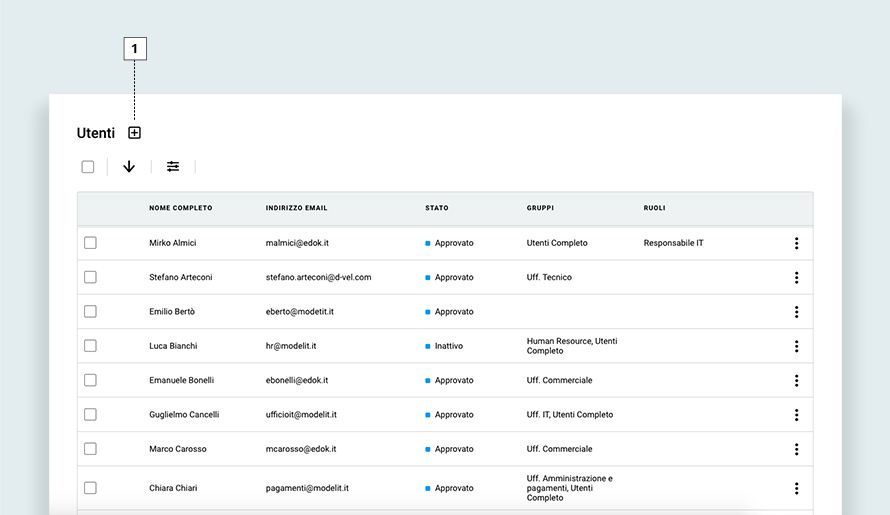
1. Creazione nuovo utente
1.1. Tab anagrafica
- Nome: nome utente
- Cognome: cognome utente
- Indirizzo email: email utente
- Password: password utente
- Conferma password: conferma password utente
- Forza cambio password: al primo accesso l’utente sarà costretto a modificare la password fornita
- Attiva utente: se si sceglie “sì”, l’utente sarà subito attivo
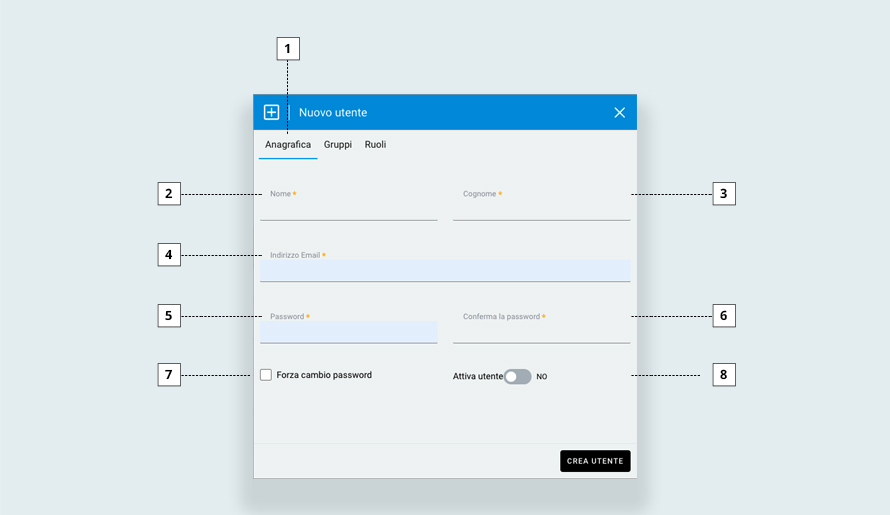
2.
Nome
3. Cognome
4. Indirizzo email
5. Password
6. Conferma password
7. Forza cambio password
8. Attiva utente
1.2. Tab gruppi
E' possibile associare al nuovo utente più di un gruppo. Nel campo di ricerca sottostante occorre inserire le prime tre lettere del gruppo in questione così da farlo comparire nel menu a tendina.
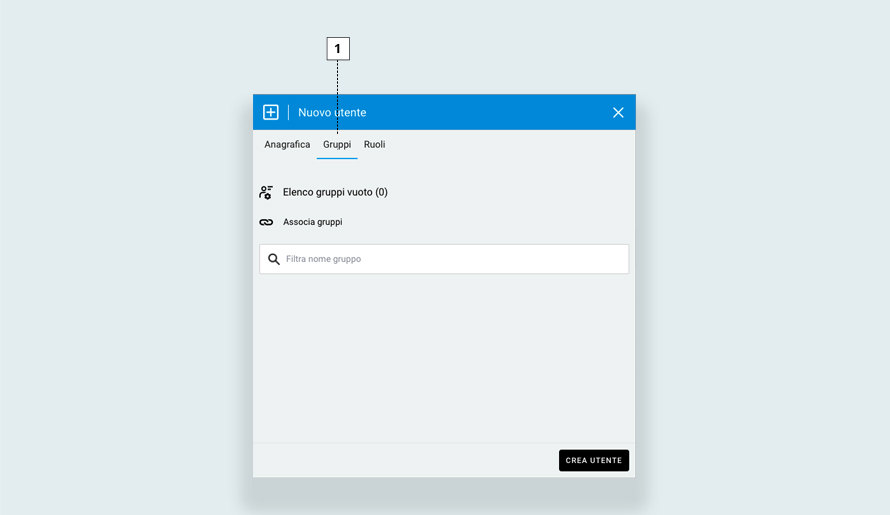
1.
Associazione gruppi
1.3. Tab ruoli
E' possibile associare al nuovo utente più di un ruolo. Nel campo di ricerca sottostante occorre inserire le prime tre lettere del ruolo in questione così da farlo comparire nel menu a tendina.
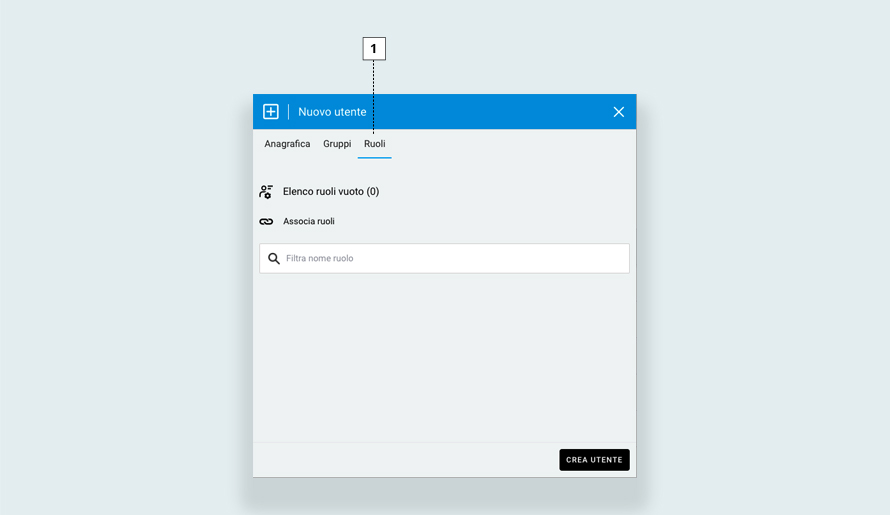
1.
Associazione ruoli
2. Azioni singolo utente
Per ogni utente presente in tabella, cliccando la relativa icona dei tre puntini, è possibile effettuare le seguenti azioni:
- Disattivazione: disattivare l’utente dalla piattaforma, con la possibilità di riattivarlo in un secondo momento (si aggiungerà nel menu laterale la voce “Attiva”)
- Modifica: modificare i dati dell’utente
- Cancellazione: eliminare l’utente dalla piattaforma
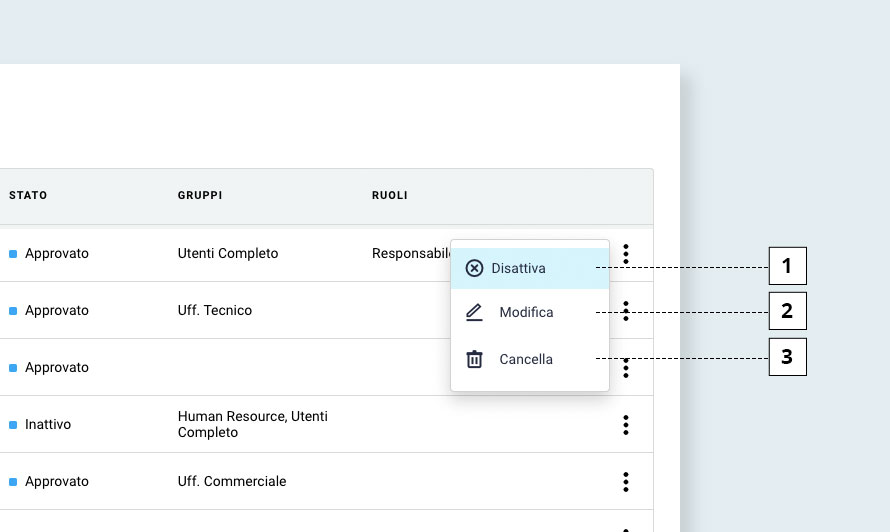
1. Disattivazione utente
2. Modifica dati utente
3. Cancellazione utente
2. Modifica dati utente
3. Cancellazione utente
2.1. Modifica utente
Al click della voce "Modifica" relativa al singolo utente, comparirà la schermata che permetterà di:
- Modificare i dati utente (al click saranno editabili i vari campi e cliccabile il bottone di salvataggio)
- Cancellare l’utente dalla piattaforma
- Tornare all’elenco utenti
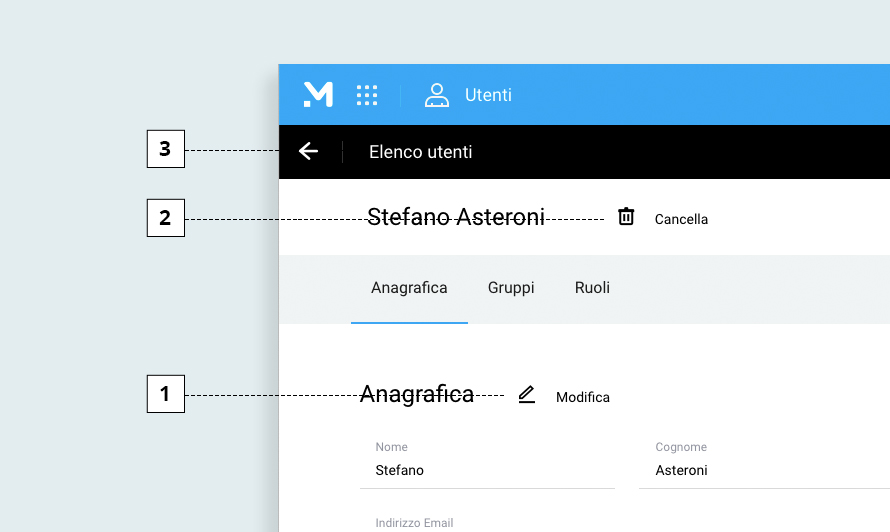
1. Modifica dati utente
2. Cancellazione utente
3. Ritorno all’elenco utenti
